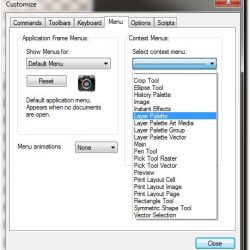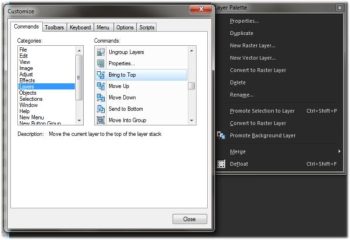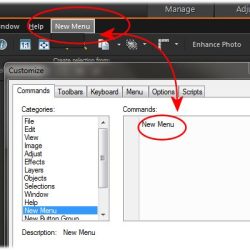[wp_ulike]
[spacer height=”20px”]
Customize PSP Tools , Palette & If Tools Is Missing
Download Zip for print or saving to keep for later it contains the tutorial in pfd & rich text document & plus tutorial images
We made a zip file for you if you want to save or print the tutorials … The zip file contains the tutorial & images to the tutorial , the tutorials is in 2 formats, (Rich Text Document .RTF} & (Portable Document Format .PDF ) . You would need a pdf reader click here . or If you have Windows 10 you can open pdf files in the Edge, Chrome or Firefox Browsers ( That is what we use ). To open the Rich Text Document use Wordpad that comes with Windows… .
In PSP X6- 2018 Some of the controls & tools is missing ….. in past versions I always used right clicked the layers palette Copy , Paste As A New Layer , Move Up/Down and etc it is missing but they can be re-added plus you can change the workspace from the black to 3 different colors of Grey
Change Workspace Color : Black To Grey
Go to View/ Customize Workspacee/ Dark Gray , Medium Grey, Light Grey Black or Grey.
Customize Tools As New Ones or Re-added Old Ones:
You Can do this for any Menu or tool bar , or you can make your own special menu with your favorite buttons and tools
and any tool commands but for this tutorial I will do the layer palette & by copy and paste
1: Go To View/Customize /Menu / Under Context Menu/Layer Pallet ( see picture below click to get a better view )
* PSP 2018 make sure you have Complete picked File / Work Space / Essentials or Complete the Essentials you can not arrange things like the Complete the go to go to View/ Customize and customize the way you want it
2: :Go to Commands ..choose the Tool bar or Menu you want I always redo my layers pallet sample choose Layers it will pop up .. scroll through and pick what you want left click and drag them into your open layers pallet..
you can add by drag and drop you can arrange anything that is already in there around then when your done close check that when you right click over your layers you have all you want and need ( see picture below click to get a better view )
I always redo my layers pallet these are what I use the most and makes it better for me but add what is best for you I add Copy , Paste as New Layer, Paste As New Image , and Add New Raster Layer , I also add Move Layer To Top , Move Layer Up , Move Layer Down , and Move Layer to Bottom
3:Make new Menus with Your Favorite Tools too :
you can even make new menus with your favorite tools if you want.
3a::Go to View/ Customize
3b : Choose commands scroll down to new menu then in the right hand box left click the new menu and drag to the top bar when you fill it
put your first item over the new menu title and drop a small dark box should appear and you can fill it with all your goodies…( see picture below click to get a better view )
3c: then save your workspace.. or you loose your Customize … Go File/Workspace/Save/Name (pick a name you want)/Save
I founf 2 videos that I thought was very helpful they are a little long but he explains so well it says PSPX7 but it covers PSP X6 – 2018 too
Toolbars :
Palettes:
[spacer height=”80px”]
[wp_ulike]